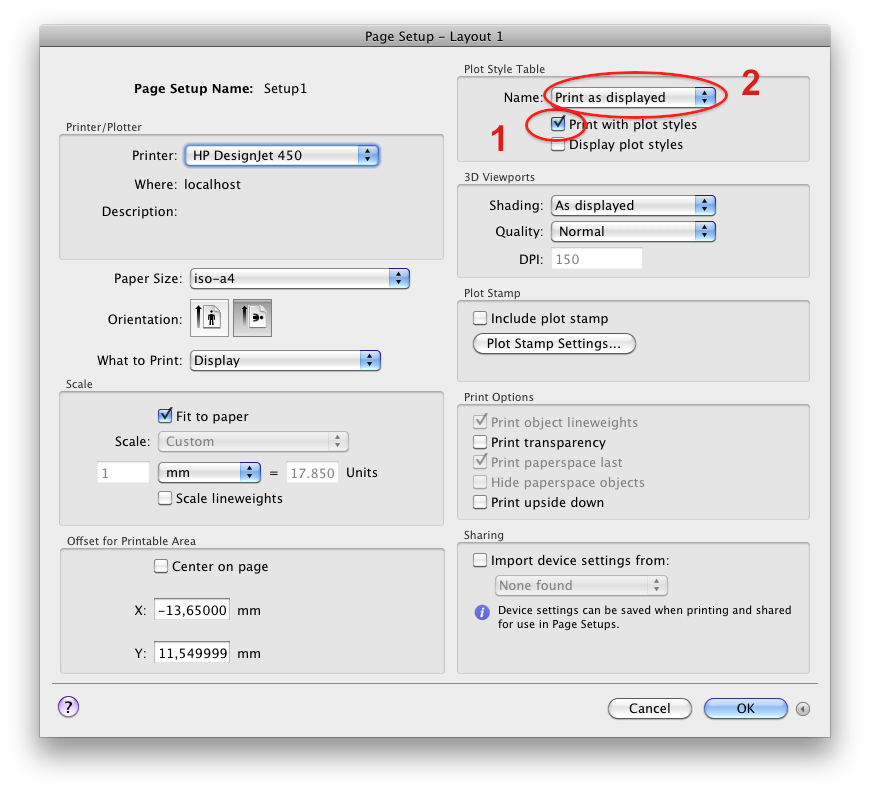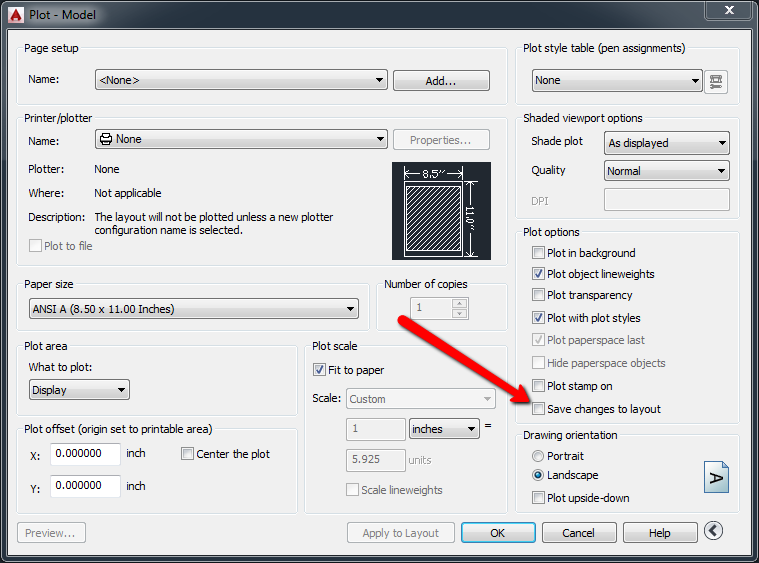-
Autocad Plot Style카테고리 없음 2021. 1. 8. 20:13
To learn more about CTB styles, see our About CTB Plot Styles page. Want to use our CTB style? Download this file: To download our CTB files, right-click the link below, select 'Save As' or 'Save Target' from the menu, and save it somewhere you can easily find it, such as your desktop. Plot styles are often a subject of confusion for AutoCAD users. In the real world of CAD in the workplace, each company usually has their own individual company standards, which makes it difficult to know what is the right way, or the best way, to set these up.
Issue:

You want to change the default plot style used for AutoCAD drawings.
Solution:
To change the default plot style of a drawing based on a custom or predefined AutoCAD template
- Select Open from the Quick Access Toolbar.
- In the Select File dialog box, go to the Files Of Type drop-down list and select Drawing Template (*.dwt).
You see a list of the default AutoCAD templates.- Select the template that you want to use for new projects.
- Select Open to load the template file.
- In the drawing template, right-click the Model tab.
- From the context menu, select Plot.
- In the upper-left corner of the Plot dialog box, select the plot style table to use as a default for new drawing files.
Because you selected the Model tab, you see this prompt after you select the plot style: 'Assign this plot style table to all layouts?'- Click Yes to accept.
- Click Apply To Layout to save settings to the template, and click Cancel to close the dialog box.
- Save and close the template file.
Use the New command to start a new drawing project and confirm your plot style settings.
When you first use the Open command after modifying a template file, you may need to change Files Of Type back to 'Drawing (*.dwg)'.To change the default plot style for drawings created in AutoCAD Release 14 (or earlier) or for drawings created using no template
- From the Application menu, select Options (or type Options at the Command prompt).
- In the Options dialog box, select the Plot and Publish tab [1].
- Click Plot Style Table Settings [2].
- Under Default Plot Style, select either Use Color-Dependent Plot Styles or Use Named Plot Styles [3].
- Select the default plot style table from the drop-down list [4].
Note: If you use a named plot style, select the default plot style for layer 0 and the default style for objects from the drop-down lists.
- Click OK.
- Click Apply.
- Click OK.
Important: These settings apply only to drawings created with AutoCAD release 14 or earlier and to new drawings that aren't created from a template. To start a new drawing that isn't based on a template, follow these steps:
- At the Command prompt, type NEW.
- In the Select File dialog box, click the drop-down list next to the Open button.
Autocad Plot Style Table Editor
- Select 'Open with no Template - Imperial' or 'Open with no Template - Metric.'
A new drawing is started without template settings.Autocad Plot Style Import
See Also:
Autocad Plot Style Stb Vs Ctb
Use plot style tables
Assign named plot style to layer
Set default plotting device
Assign plot style to Model tab or layout tab
Plot all objects black regardless of output device
Plot Style Table Settings Dialog BoxAutocad Plot Style Settings
Versions:
2017; 2010; 2011; 2012; 2013; 2014; 2015; 2016; 2019; 2018;